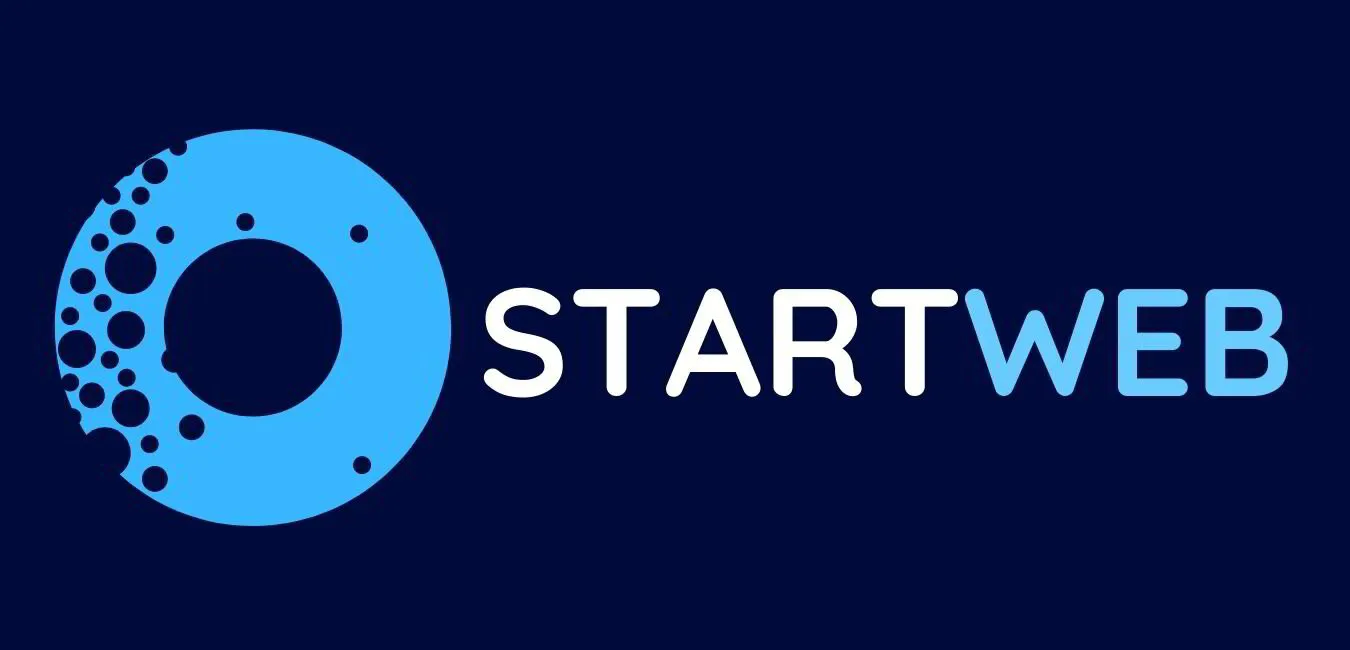Startweb frequently asked questions
Website Builder
Copy an existing page
To copy a page from your existing ones, simply go to Pages -> go on top of the page you want to duplicate and click on the 3 dots, then select Duplicate
To create a page from your existing template pages go to Pages -> Add New -> Page and select Existing Page button
Then in the Page Creation popup from the Page Template select the page you want to duplicate. You have two options:
Template page - select one of the page designs from the original template you selected
My pages - select a page from your curent website that will be duplicated exactly
Page Restrictions
To access the page settings click on Pages and on top of each page you have a pencil icon that opens the Page Settings. In the Page Settings you can adjust the access levels.
You can have the page:
Public - visible to everyone
Password Protected - requiring a password to access
Members Only - only members of a specific group would have access to that page
Global Columns / Content
Global columns allow you to crete content that is automatically updated on various pages right away. To do that, go in the Column Settings (go with the mouse on top of a column):
Then at the bottom of the column settings you will see the checkbox for creating a global column:
From the dropdown you can select an already created global column or the option to create a global column from the selected one.
That's it, now all the content in that column that is used in other columns will be always in sync (unless you remove the global column option for a specific column).
Website Language and Timezone
To change the website Language (the store/blog etc. language translations) and Timezone you have to go to the Advanced Settings.
If the language you need is not available please contanct us to provide you the translate sheets.
SSL Certificates
Every website on the platform gets a Free SSL certificate. The certificates allow you to have a secured connection between the customer's browser and the server. That helps in the prevention of hacking and stealing customer's information because the data is being encrypted from the customer's browser to the server.
All certificates are being installed automatically and you don't have to do anything. If your domain is connected correctly it might take up to 48 hours for SSLs to install onto a newly connected domain (In most cases it is within the day).
Pre-Fill Your Form or Booking Fields From The URL
If you have unique URL that contains variables in it that are used for quick personalization or pre-filling, you can send that data to the forms.
Example: the URL contains ?name=John?country=USA you can push the values for name and country to the page.
Pushing the information to a Form, Booking or Checkout
The only thing you need to do is to make sure that the labels of your fields match the URL variables. In our examples you need to have 'name' and 'country' for labels of 2 fields in order to take the values and pre-fill in the fields.
Displaying the information on the Page
All you need to do is use the personalization tag from our example: {param.name} or {param.country} anywhere on the page (for example in a text widget) and in the actual page it will display the actual value taken from the URL.
If you want to push values from a submitted form to the next page: you have such setting checkbox in the form when you select to send people to a custom Thank You page.
Anchor points - how to scroll down to a certain point
You can link to a certain Block on a page by adding an anchor point to that block. In the block settings you will see the option Add Anchor Point
You can then link to that Block from any button, link, navigation by going to the link picker and selecting Anchor -> select the page where the Anchor is and select the Anchor name.
Creating a new page
To create a new page click on Pages button in middle left of your screen. Then click on Add New button on top. It will open up the options for Page, Popup, Folder etc. and click on Page.
That will open up a window with the different designs available as a template for your new page. Everything is categorized into categories and you can preview each page design.
You can also click on Empty Page to start from scratch or Existing Page to select a page from your current website or template as a reference.
After selecting a template all you need to do is add Name, URL for the page and select a Group (folder) that is used for better organization of your pages and click Add to finish.
How to add parallax effect
To add parallax effect to a block or container click on the 'Block' button when you are on top of a block in your site. That will open the settings of the whole block, you can select an image for the background and click on the checkbox: 'Parallax Effect' that will enable the parallax for that image and block.
You have the option for Parallax Speed and Image Description for SEO purposes.
Popups - how to create a popup window on any page
To create a new popup to your website click on Pages -> Add New -> Popup
Select on of the pre-made designs to start you popup that will show on your page.
In the Popup Settings you will find the 6 layouts available for the popup. You can play around to select the one you like. You can also add:
Popup name (to be easier to find the popup if you link to it)
Options when to trigger the popup (if it is not triggered by a button/link click)
How often to show the popup
Lastly, what animation to have on display
In the popup content layout you will see the option to where the image should display. If you select the middle option there will be no image. You can also adjust:
Background color for the whole popup
Color of the background overlay under the whole popup
Close button color
Lastly, padding of the popup window
Lastly, if the popup is being triggered automatically you can select from Show On on what pages to be displayed.
You can add any widget inside your popup, no limitations!
Video Background
Go to your block settings by clicking on the Block button
Click on Add Video Background checkbox and enter the youtube video url. The video background only work with youtube video. You have settings for the play time, audio and more.
NOTE: Video background do not play on mobile devices so you also need to add a background image to your container.
Trigger popups on link click
To show a popup on button or link click on do that from the Link Picker. You have the option to select Popup and select the popup name that you gave when creating the popup.
Inviting a Contributor/Team member to a website
You've created a website and now you want to invite someone to have access to certain parts of the website's admin. You can do that by going to Dashboard -> Contributors.
By clicking on 'Add Contributor' you can invite a new person to the website. They will receive an invite only to the website you invite them. An email will be sent with an invitation link to register and get to their website. As a website owner you can always remove someone from the contributor's list.
Cancel your subscription
To cancel your subscription go to Dashboard -> Billing and then click on Cancel
Online Store
A Step-by-Step Guide to Using Google Analytics’ Enhanced Ecommerce
Google Analytics Enhanced Ecommerce gives you the opportunity to get better insights in the shopping behavior of your users by sending product details, sales data and events directly into your Google Analytics (GA) reports. In this quick guide we'll show you how to set it up either via the GA's global site tag (gtag.js) or via the Google Tag Manager.
Enable Enhanced Ecommerce
To start collecting Enhanced Ecommerce data, first enable it in your Google Analytics account - go to Settings -> Property -> Property Settings and take a note of your Tracking ID - UA-XXXXXXXX-X - we'll need it later.
Then go to Settings -> View -> Ecommerce Settings and enable both Ecommerce and Enhanced Ecommerce. Save your settings:
Setting up via the Global Site Tag
If you've installed Google Analytics via the Global Site Tag, i.e. with the code snippet from your Analytics account:
Then you are done! Ecommerce data will be automatically reported with your orders.
Setting up via the Google Tag Manager
If you're using Google Tag Manager instead, there is a little more required:
Open your Google Tag Manager and go to Variables. Define a variable for your Google Analytics Tracking ID:
For Variable Type select Google Analytics Settings and enter your Tracking ID.
Under Tags create new Tag. Click on Triggering and add new trigger:
For Trigger Type select Custom Event and for Event Name enter ecommerce (lowercase).
ack on the New Tag screen, click on Tag Configuration and choose Google Analytics: Universal Analytics. For Track Type pick Event and enter a category name (ECommerce, for example). Select your Google Analytics variable under the Google Analytics Settings.
Next, check the Enable overriding settings in this tag checkbox, then under More Settings expand ECommerce, select TRUE for Enable Enhanced Ecommerce Features and check the "Use Data Layer" checkbox.
Save it and Submit your workspace:
That's it! ECommerce data should start reporting to your Google Analytics account. You can keep track of it in GA under Conversions -> ECommerce:
Enhanced ECommerce integration Report
Adding a product to cart
Removing a product from the cart
Initiating checkout
Entering payment details
New Order / Purchase
Members Settings
In Member Settings you can do the following
Allow Registrations - that will allow people to register on the website
Member Approval - when someone registers it requires a manual approval by website admin to grant access.
Apply alternative header to the registration, login and profile pages
Receive an email notification upon new member registration
Add a default group when someone signs up
Payment Options for the Online Stores
To the store you can connect one or many different payment processors to start collecting payments. You will find them by going to Store -> Settings -> Payments
You need to create an account with the payment processor and add the credentials required.
You also have the option to include Cash on Delivery or Bank Transfer as offline payment methods.
Product Variations
To add a product variation create a new product or edit an existing one.Scroll to the bottom and click on Add Variation
Add your Variation such as: color, size, weight, package etc. and click Enter or the + icon to add the variation. After that type in all the variation types such as: small, medium, large etc. if you are doing Size variation.
You can create as many variations as you want and types for them. If you want to have more advanced settings like different pricing, SKU, weight, inventory just click on the Advanced checkbox.
Sales Taxes for your products
o create your taxes such as VAT, GST or any other, go to Store -> Settings -> Taxes -> Add Country.
From that popup you can now start creating your tax rules by country/states. When the rule is met for the order will assign the Tax to the total amount for payment.
If you want the prices in your store to be with the Tax included in them keep the checkbox option enabled, otherwsie remove to start charging the taxes on top of the purchase amount.
Recurring Payments (Subscriptions)
All you have to do to do a subscription product is go to Store -> Add Product and select the type of product you are going to sell. You can do a subscription for any type of products.
In the product you will see under the price that you enter a checkbox to make the product a Subscription and select the cycle of the payment.
Data/Privacy (GDPR)
Requesting customer's data
With the new regulation, all customers have the right to receive a copy of all their personal data stored and processed by you. You should give your users a way to request or delete their data. For example, create a form on your website where customers can request their data.
When a customer requests his data, you should give him a copy of all personal data that you have of him. This can be data stored in different locations (like your autoresponders, information in CRMs or his data in our platform). To request the available personal data that is stored on our servers, go to Website Settings -> Advanced -> Request Customer Data at the very bottom. Within 72 hours we will provide you with all the data that we have for the specific customer (identified by email) on your website. You can then provide that data in addition to all other data that you might have collected via third-party services.
Note: When requesting a data deletion it might take up to 60 days for the complete removal from all platform's systems.
Tracking cookies - how to stop them
We've created a special System popup that allows your website visitors to disable the tracking cookies from the builder. You can find them when you link a popup at the very bottom.
The click would trigger a popup with the option to disable/enable the tracking cookies initiated from the website builder.
Note: That setting will only disable the website builder's tracking and NOT any other tracking software on the website.
Cookies disclaimer - how to enable/disable
Enabling a cookie disclaimer is super simple. Go to Advanced Settings and enable the Cookie Disclaimer for the website.
You can add a button text and link to your Cookie Policy page and text for the Accept button on the website.
Payment Processors
Stripe Integration
To accept payments through iDEAL, you need to have active Stripe account and connect it to your online store.
Make sure you have Stripe enabled, with your keys set and "Enable iDEAL payments" checked:
Then you need to go to your Stripe dashboard and create a webhook. Webhooks are required to notify your store that a payment was made. If not set correctly, payments through iDEAL will not be processed!
To create a webhook, login to Stripe, go to Developers -> Webhooks -> click on Add endpoint and fill "Url to be called" with the url from your Stripe settings
Optional: You can filter the event types to source.canceled, source.chargeable and source.failed only.
If using test data, you need to create the webhook in the testing environment as well.
That's it. You can now process payments through iDEAL and your Stripe account.
Integrations
Facebook Pixel Integration
To enable Facebook Pixel on your website, click on your Website Settings and select Applications.Choose the Facebook Pixel app and add your Facebook Pixel ID.
Facebook Conversions API Setup
Visit your Facebook Pixel, go to Settings and scroll down to the Conversions API area. Under "set up manually" you should click on Get Started or Generate Access Token. Copy the generated token and paste it in your website settings:
Custom Email Integration
To enable your website to send emails from a custom domain (info@domain.com for example) you need to connect an SMTP Server to your website.
To do that, go to Dashboard -> Applications and find Email Server and click on Connect.
Then add the respective settings from your email hosting company in order to connect your mail to the website and allow it to send the emails.
ActiveCampaign Integration
To connect ActiveCampaign to your website simply go to the Website/Funnel Settings menu and select Applications. Then click Add Application on the right-hand side.
Afterward, click on Connect for the ActiveCampaign integration, and add your ActiveCampaign host and API key.
If you do not know your ActiveCampaign's API Key, follow these steps:
1) Login to ActiveCampaign and click on My Settings->Developer;
2) Copy the API Key and host and enter them in your ActiveCampaign's popup in the builder, Save, and Verify.
Once connected, every form, member or store will have the option to send the leads to ActiveCampaign.
MailerLite Integration
To connect MailerLite to your website simply go to the Website/Funnel Settings menu and select Applications. Then click Add Application on the right-hand side.
Afterward, click on Connect for the MailerLite integration, and add your MailerLite API key.
In order to find the API key, go to Integrations and click on Developer API:
Copy the API Key and enter it in your MailerLite's popup in the builder, Save, and Verify.
Once connected, every form, member or store will have the option to send the leads to MalerLite.
Webhooks Integration
To create a webhook, go to Website Settings > Applications and click on "Add Application".
That's it - on one of the selected events, we'll make a POST request to your destination URL with the details of the event.
Your destination URL should acknowledge the request was accepted by returning a status code HTTP 200. Failing to return a code in the 2xx range will be considered a failed request and an email will be sent to the owner of the website notifying for the error.
Optionally, use the webhook secret to ensure that each request to your destination URL is sent by us.
More information, details on the format of the data sent and all additional request headers can be found in our API docs.
MailChimp Integration
go to Website/Funnel Settings and select Applications. After that click on Add Application on the right side. Then click on Connect for Mailchimp integration.
If you don't know your Mailchimp API Key follow this steps:
1) Login to Mailchimp and on the top-right click on your profile and click on Account.
2) Click on Extras and then API Keys.
3) Copy the API Key and enter it in your Mailchimp popup in the builder and click on Save and Verify.
Tracking who fills your form, registers or checkouts via UTM
Are you running a campaign and you want to know who came from which campaign? It is SUPER simple with the utm_source property.
What is the idea?
When creating your URLs in your google/facebook ads for example, add at the end
?utm_source=facebook_ad1
Indicating in this example that it is our first ad in facebook (of course you can add better names).
Now how to track that when someone registers or fills a form/checkout?
Go to your Contacts section (the CRM) -> Properties and create a property called utm_source we will define it as a property so we can see it for every user that comes (create it as a TEXT input)
Now all we have to do is add this property to our forms. Go in the form fields or the additional fields if it is a checkout or registration and add a Hidden Field with name being utm_source.
Then go in the settings of your field and map that field from the dropdown to the utm_source that we just created in the Contacts as a property.
That's all! Now when someone submits your forms and has the utm_source as a URL from which they came from, the value of the source will be recorded for the user and you will know where they came from.
Introduction to Webhooks
Webhooks are a system of automated notifications indicating that an event has occurred on your website. Rather than requiring you to pull information via our API, webhooks push information to your destination when important events occur.
You can create webhooks for:
New Order (order_created) - fired when a new order is placed on the website
Updated Order (order_updated) - fired when an order is updated
New Product (product_created) - fired when a new product is created
Updated Product (product_updated) - fired when a product is updated
New Form Submission (form_submitted) - fired when a form is submitted
New Contact Activity (contact_updated) - fired when a new contact is created or existing contact is updated
AWeber Integration
Integrating with AWeber is very easy. To start, navigate to the Applications section in your website or funnel settings and click on Add Application:
Choose AWeber on the next screen and follow the on-screen instructions to connect your AWeber account:
Once your AWeber account is connected, you will be redirected back to the control panel in your website.
In the settings of each of your form and checkout widgets you can select the AWeber lists to send collected contacts to:
Tags will be send to AWeber as well.
If you want to link a specific field to a custom field in AWeber, simply pass the AWeber custom field name in the field settings when editing your fields:
That's it! Whenever a visitor leaves their email on your website or funnel, they'll be sent to your lists in AWeber.
MooSend Integration
To connect MooSend to your website simply go to the Website/Funnel Settings menu and select Applications. Then click Add Application on the right-hand side.
Afterward, click on Connect for the MooSend integration, and add your MooSend API key.
If you do not know your MooSend's API Key, follow these steps:
1) Login to MooSend and click on Settings->API Key;
2) Copy the API Key and enter it in your MooSend's popup in the builder, Save, and Verify.
Once connected, every form, member or store will have the option to send the leads to MooSend.
GetResponse Integration
To connect GetResponse to your website simply go to the Website/Funnel Settings menu and select Applications. Then click Add Application on the right-hand side.
Afterward, click on Connect for the GetResponse integration, and add your GetResponse API key.
In order to find the API key, go to Menu->Integrations and click on API generate your API key
Copy the API Key and enter it in your GetResponse's popup in the builder, Save, and Verify.
Once connected, every form, member or store will have the option to send the leads to GetResponse.
Domains and Hosting
Connect a Domain
To connect a domain to your website or funnel click on Website/Funnel Settings and then Domains.
Click on Connect An Existing Domain to open the field to enter a domain and click Next.
After adding the domain a screen with 2 DNS records will show. These are the records you need to add to your domain settings in your domain provider. Every domain provider should allow you to add these records to your domain, if you can't find them you can contact your domain provider and ask how to add them. They will connect your domain to your website.
NOTE: Make sure that there isn't any duplicating records as they will result in not properly connected domain. You should have only one A record with @ as Host/Name and only one CNAME record with www as Host/Name
DNS records - GoDaddy
Here's a quick guide on how to add the DNS records if your domain is purchased from GoDaddy.
You will see listed all the domains purchased by you and click on DNS. Then add the 2 DNS records from the Domain section. Add the IP show in settings and the URL of the website. Again, make sure that there isn't other A and CNAME records with the same Names.
DNS records - Namecheap
Log into your Namecheap account and you will see all the domains purchased by you listed, click on Manage on the domain you want to connect.
Select Advanced DNS to get to the DNS records settings. You will see listed all the records you currently have and at the bottom you will see Add New Record.
Add the respective records from the Domain settings. Namecheap usually takes more time to refresh the DNS settings so it might take up to 24 hours to propagate.
Website Language and Timezone
To change the website Language (the store/blog etc. language translations) and Timezone you have to go to the Advanced Settings.
If the language you need is not available please contanct us to provide you the translate sheets.
SSL Certificates
Every website on the platform gets a Free SSL certificate. The certificates allow you to have a secured connection between the customer's browser and the server. That helps in the prevention of hacking and stealing customer's information because the data is being encrypted from the customer's browser to the server.
All certificates are being installed automatically and you don't have to do anything. If your domain is connected correctly it might take up to 48 hours for SSLs to install onto a newly connected domain (In most cases it is within the day).
Find your sitemap, robots.txt, product and blog feed
Sitemap - you can access by adding /sitemap.xml at the end of your website URL
Blog feed - you can access by adding /feed at the end of your website URL
Product feed - you can access by adding /product_feed at the end of your website URL
Robots.txt - you can access by adding /robots.txt at the end of your website URL
Popular Help Centre Topics
Can I create a website before I start my paid subscription?
Yes. With StartWeb you have a 14-day trial on each website you create. You have unlimited trials to test different ideas and designs before you decide to begin your paid subscription.
Can I cancel my StartWeb subscription?
Yes. No questions asked. If you cancel within 14 days of your yearly subscription you can get a refund. No refunds on monthly subscriptions.
Can I change my subscription plan?
Yes. You can upgrade or downgrade your plan at any time from the billing settings in your account.
How do I get a refund?
By subscribing annually, you are eligible for a refund up to 14 days after the purchase. Contact us and we will assist you with the refund.
Can I contact you if I get stuck with the system?
Yes. You can contact us at any time and we will help you with any issue you may have.
What are the benefits if I subscribe yearly?
With the yearly subscription you will get around 30% off of the month-to-month subscription price and you will be eligible for a custom domain name for FREE for the first year.
Do I own the website or funnel I create?
Yes. Everything you create and have is yours and yours only. StartWeb has no rights over anything you do or have.
If you have any more questions?
Please contact us using one of the platforms mentioned below.